How to Set Up and Track Inventory in QuickBooks Desktop
Contents
Inventory tracking is an important part of any business. QuickBooks offers a range of features that can help you track your inventory more effectively. The process of tracking inventory can seem intimidating at first. After all, inaccurate inventory records can lead to lost sales and customer dissatisfaction.
Many retailers lose out on trillions from inventory management mistakes, according to the IHL Group. Keeping accurate inventory records helps you track your stock levels and make informed decisions about managing your business.
Luckily, you can learn how to track inventory in QuickBooks Desktop. The accounting solution offers several features to help you track and manage your inventory. Let's go over how to create and manage inventory items, set up and use inventory assemblies, and track changes in inventory levels.
Why it's important to track inventory in QuickBooks Desktop
Tracking your inventory in QuickBooks Desktop is important because it allows you to easily see how much of a particular item you have on hand and how much you need to order.
This process helps you maintain a balanced inventory so that you don't have too much or too little of any one item. It also lets you easily keep track of your inventory costs so that you can manage your finances more effectively.
Not keeping accurate track of your inventory can lead to problems in the future. You could end up with too much or too little inventory, overspend on inventory, or miss out on bulk discounts. Tracking your items in QuickBooks Desktop is an inventory management strategy that can help you avoid these issues.
How to set up inventory in QuickBooks Desktop
To track your inventory in QuickBooks Desktop, you will first need to set up the program. The QuickBooks Online inventory tracking setup differs slightly, so follow these five steps for QuickBooks Desktop.
1. Turn on tracking capabilities
In your account settings, turn on the inventory tracking option under "Preferences." From there, navigate to "Items & Inventory" and select the "Company Preferences" option. Finally, check the "Inventory and purchase orders are active" box, and you're all set!
2. Add your inventory
Once you turn on the inventory tracking feature, it's time to add your inventory items. From the "Item List" window, you can set up different types of inventory items and assign them to the appropriate inventory account.
Include all the relevant details — descriptions, prices, and categories — and make sure you know how to create SKU numbers for each item. Adding SKUs correctly and keeping them consistent is essential regardless of the marketplace you sell on.
3. Start tracking sales
You will need to track how much of each item you’ve sold. To do this, you’ll need to create invoices for each transaction and assign items to them. This will automatically update your inventory totals, so you can easily see how much of each item you have left in stock. Be sure to add purchase orders and sales receipts for physical products.
4. Restock on time
QuickBooks Desktop will also help you track how much of each item you need to restock. You can set up reorder points, so the software can notify you when it's time to order more inventory.
5. Analyze inventory reports
Keep an eye on how your inventory is performing by frequently reviewing the inventory reports. QuickBooks Desktop will provide detailed information about how much of each item is selling, how much of each item you have on hand, and how much of each item you need to restock.
What is QuickBooks Desktop?
QuickBooks Desktop is an accounting and inventory tracking software. It allows users to process invoices, pay bills, and track expenses.
The software also offers tools for tracking inventory levels. It’s an important tool for business owners as it helps them keep track of their stock levels and manage their finances accordingly.
Additional benefits of QuickBooks Desktop include:
- Automating tracking of inventory levels.
- Calculating how much stock you need to purchase.
- Creating and managing inventory assemblies.
- Tracking changes in inventory levels over time.
- Generating reports on how your inventory is performing.
QuickBooks Desktop works best for businesses that have complex inventory tracking needs.
Key differences: QuickBooks Desktop and QuickBooks Online
For inventory tracking, there are two different versions to pick from: QuickBooks Online vs. Desktop. The main difference between the two is how you use them.
QuickBooks Desktop offers more features and customization options for inventory tracking, but you have to install it locally. QuickBooks Online is a cloud-based accounting system you can use for inventory. It offers more flexibility and fewer customization options.
Other key differences include accessibility, ease of use, available integrations, and pricing.
- Accessibility: You must install and use QuickBooks Desktop on a computer, while QuickBooks Online is accessible from any device. However, you can use a hosting provider to access QuickBooks Desktop remotely.
- Ease of installation and use: QuickBooks Desktop only takes a few minutes to install. However, you must install it on each computer you use it on. QuickBooks Online does not require installation, and you can access it from any device with an internet connection. QuickBooks Desktop is also designed for experienced users, while QuickBooks Online is easier to use and requires minimal setup.
- Integrations: Most QuickBooks Desktop integrations are geared toward larger ecommerce stores. Conversely, QuickBooks Online covers a wider range of business needs and payment gateways. QuickBooks Online has more integrations, allowing users to connect with third-party applications and services. Still, QuickBooks Desktop connects to over 200 third-party applications, making it one of the most integrable desktop accounting platforms.
- Pricing: QuickBooks Desktop can only be purchased annually as an upfront cost, with additional costs per user. QuickBooks Online, on the other hand, offers monthly plans. Businesses that can benefit from additional features should opt for QuickBooks Desktop, while those that need a more cost-effective solution can go with QuickBooks Online.
Both versions of QuickBooks offer powerful inventory tracking capabilities. How this works depends on which option you use and your business needs.
Automating ecommerce helps one company increase order volumes by 75% YOY
Automation software, like Webgility for QuickBooks Desktop, syncs with your QuickBooks Desktop account with all your online stores, giving you real-time inventory tracking across platforms.
Its multichannel inventory sync capabilities make it easy to manage your inventory, track sales, and ensure you have the right amount of stock. For example, let’s say you’ve added a new product line to QuickBooks. Instead of entering all that inventory data into each store individually, Webgility syncs new product information automatically.
And once you’ve matched or mapped items between platforms, you can track inventory by sales channel, automatically update inventory in QuickBooks for refunded or canceled orders, and better forecast demand.
Automating inventory can make all the difference for QuickBooks customers that are outgrowing — or just want to do less — manual data entry. Take Jordan’s Skinny Mixes, for example.
The leading manufacturer of low-calorie cocktail mixes, sugar-free coffee syrups, and other specialty beverage items was buried in busywork that got in the way of more essential tasks, like coming up with new products and flavor ideas.
“We really need a connector that would connect Shopify to QuickBooks. We also needed to be able to consolidate thousands of orders from one day into a neat summary,” said Brittany Gymrek, the company’s Chief Digital Officer.
Skinny Mixes implemented Webgility in 2018 as a bridge between their Shopify store and QuickBooks. Since automating ecommerce and accounting tasks, the company has been able to test new marketing strategies that added over $3 million in annual revenue, recovered 19% of abandoned carts, and increased order volume by 75% year over year.
Webgility syncs QuickBooks Desktop with all your stores, so you can track inventory in one place
Soon-Chul Choi brings a wealth of experience from the worlds of finance and operations, having worked across SaaS, financial services, and tech sectors. With a knack for scaling companies with revenues ranging from $3M to over $1B, he excels in driving fiscal responsibility and aligning business objectives to build value. His approach is data-driven, focused on improving systems, and dedicated to guiding teams toward shared goals.



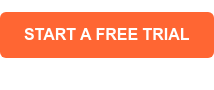
 Soon-Chul Choi, Webgility COO
Soon-Chul Choi, Webgility COO


