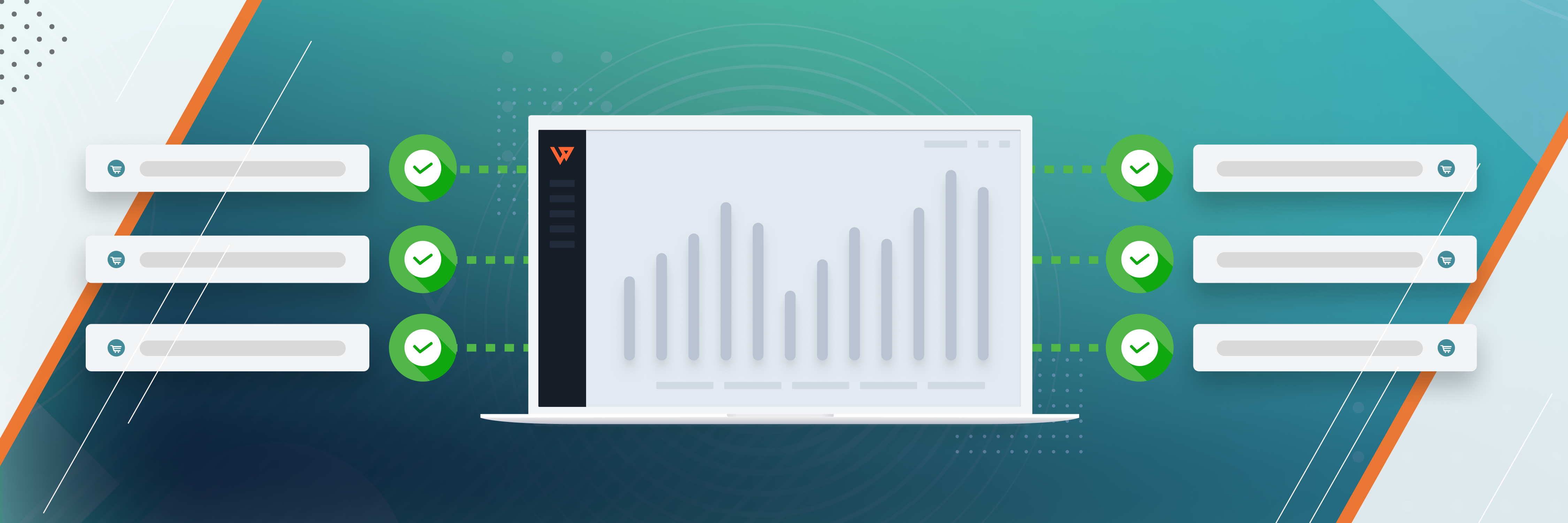
How to Sync Inventory With Webgility — and Get the Most From It
Contents
Syncing inventory is the process of making sure the information for every item you sell online is accounted for — and identical — inside your accounting platform and your ecommerce store. And it’s an ecommerce automation software that makes it happen by connecting your ecommerce and accounting solutions.
When you sell an item online or change something in either account, the number of items available updates across platforms automatically. Being able to sync inventory across channels automatically is one of many inventory management strategies.
But like any business tool, how you set up your automated inventory sync determines its success. And when it comes to an ecommerce automation tool like Webgility, you have a few set-up options for setting up that inventory sync.
So let’s take a look at what you’ll need to sync inventory with Webgility, three options for setting up your inventory sync, and how to make the most of inventory automation.
Getting started: 4 things you’ll need to sync inventory
1. Access to your QuickBooks account: QuickBooks acts as your system of record for all your business finances. Your inventory sync won’t work without it.
2. Access to Webgility: Webgility integrations sync data between QuickBooks and over 50 ecommerce marketplaces or platforms. You can make your QuickBooks account or an ecommerce store your inventory source of truth. But generally, our experts recommend using QuickBooks as your source of truth since that’s also where you’ll find expenses, COGs, and other financial data.
3. Access to your ecommerce store(s): If you’re new to Webgility, connecting your ecommerce stores will be one of the first things you do after you sign up. You can set up a Webgility connection for each of your ecommerce stores as you expand your operation.
4. Item SKUs in QuickBooks and/or your ecommerce store: A stock-keeping unit (SKU) is a unique identifier assigned to each product you sell. For example, if you’re a wholesaler, your manufacturer may assign product SKUs for you. If you sell custom or handmade items, you can assign custom SKUs.
And if you’re a seller who buys wholesale from a manufacturer, you may create your own SKUs for tracking purposes while still assigning a manufacturer identifier in QuickBooks under a custom field or an existing field that you've designated for that item.
Whatever the case, it’s important to remember that you need to have SKUs already assigned to items in your QuickBooks account and/or your ecommerce store for Webgility to sync your inventory. If you don’t have item SKUs assigned in either location, Webgility can’t sync your inventory.
Whatever the case, it’s important to remember that you need to have SKUs already assigned to items in your QuickBooks account and/or your ecommerce store for Webgility to sync your inventory. This is a big but essential step for an easy inventory sync.
Unfortunately, keeping SKUs consistent across platforms — and other back-office management tasks — is the biggest challenge for 13% sellers who manage inventory in-house, according to new inventory management statistics. If that’s true for you, remember that if you don’t have item SKUs assigned in either QuickBooks or your store, Webgility can’t sync your inventory.
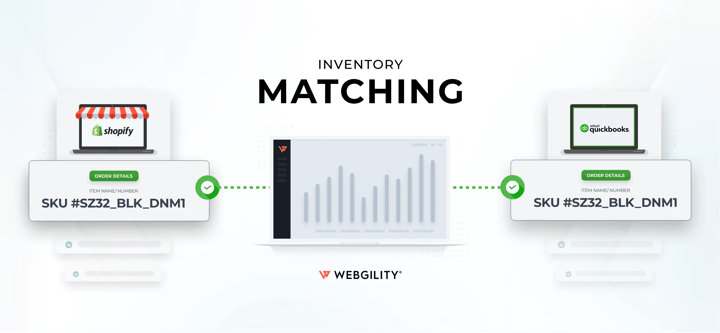
Inventory sync set-up option 1: Matching
If we’re thinking about setting up inventory to sync in terms of good-better-best, consider inventory matching the best option. Matching is when your item's unique identifiers — usually the item SKU in the store and the item name in QuickBooks — are identical.
When your SKUs and item names are identical in your QuickBooks account and ecommerce store, Webgility can match the items exactly. Matching is the best possible option because it’s the most straightforward. After all, you’ve already added SKUs and item names in both places.
For example, if you’ve assigned the SKU "SZ32_BLK_DNM1" to an item in your store and the name of that item in QuickBooks is also "SZ32_BLK_DNM1," then they match. So Webgility will know what the product is when it appears in a sale and when it syncs the inventory counts.
Pro tip: If you’re adding new products or inventory to QuickBooks that you want Webgility to sync, use your SKU as your item name.
How to match inventory with Webgility for QuickBooks Online
- Open your Webgility account and select Settings > Accounting.
- Navigate to the Products tab.
- Under How do you want to identify products?, open the Sales Channel dropdown and select SKU# or Product Name.
- Open the Accounting dropdown and select Product Name.
- Select Save.
How to match inventory with Webgility for QuickBooks Desktop
- Open your Webgility account and select the Integrations tab.
- Navigate to Accounting/POS/ERP and Posting Settings.
- Under Products, you can specify how Webgility identifies products in online stores via SKU#/Product ID/Model# or Product Name.
- Specify how Webgility identifies products in QuickBooks via Item Name/Number.
- Select Save and Continue.
Ideal use case for matching inventory
Matching inventory is the best-case scenario for any ecommerce business. But it’s especially beneficial for those who sell items in bulk or have hundreds or thousands of a given item.
If you’ve done the work to match SKUs and item names, then you don’t have to worry about any inventory falling out of sync because Webgility already knows which items are the same.
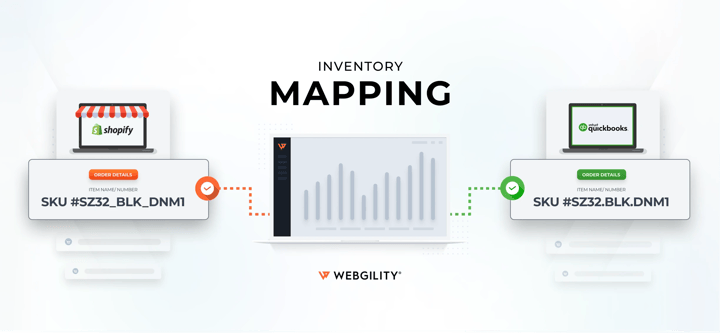
Inventory sync set-up option 2: Mapping
Generally speaking, mapping inventory is the better part of the good-better-best model. Mapping is what Webgility can do to sync inventory when it can’t match identical items. Overall, it’s the action of linking items that don’t match.
When Webgility can’t link items between your QuickBooks account and your ecommerce stores, it has to map them. For example, let’s say you’ve assigned the SKU "SZ32_BLK_DNM1" to an item in your ecommerce store but named the item "SZ32.BLK.DNM1" in QuickBooks.
The differences are slight, but since they’re not identical, Webgility can’t match them. You can go through the process of changing the SKU inside QuickBooks. But if that’s not possible, you can map them with Webgility. Once you map items, Webgility can sync them between platforms in the future.
Pro tip: Consider documenting your product SKUs or SKU variations in a spreadsheet for easy reference or copy/pasting.
How to map inventory with Webgility for QuickBooks Online
- Open your Webgility account and select Products > Product Catalog.
- Select the Not in QuickBooks tab, which lists all the products in your online store but can’t be matched to any product in your accounting system.
- Check an item from the list and select Map.
- From the dropdown under QuickBooks Item Name, select the appropriate product. Or you can enter the item name, which should appear in the dropdown for selection.
- Select Map Product to save.
How to map inventory with Webgility for QuickBooks Desktop
- Open your Webgility account and select the Products tab.
- Select Missing in QuickBooks under a given store.
- Check the item or items you want to map and select Map Product.
- Select how you want to map: One-click mapping or Auto-recommendation.
- For one-click mapping: Select Manufacturer Part, Barcode, or Sub-Item as the criteria for mapping and select Continue. If you found the product you want to map, select Yes, Continue to map the item. Or select Skip for Now to choose another mapping option.
- For auto-recommendation: Webgility recommends potential matches based on similar descriptions, barcodes, or manufacturer fields. Go through the item(s) you want to map and select the appropriate match. If the potential matches aren’t correct, search for your item in the open field. Once you’ve found the corresponding item, select Map Product.
Ideal use case for mapping inventory
Mapping inventory is ideal for ecommerce merchants with product information in their store and their QuickBooks account but don’t have unique identifiers that connect them.
Even merchants who sell fewer than 100 products may find it tedious to update individual products with unique identifiers to make matching possible. But if they have a good handle on which items are which between platforms, mapping is a perfectly acceptable avenue for setting up inventory to sync.
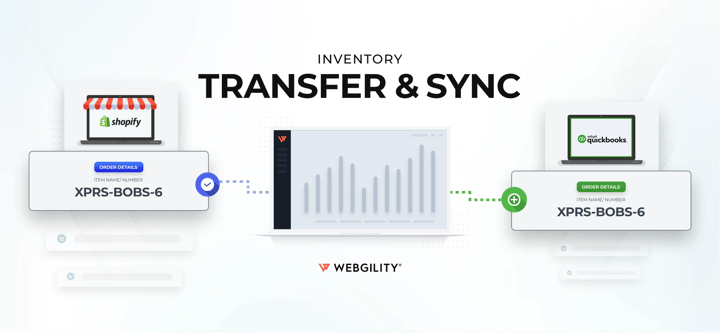
Inventory sync set-up option 3: Transfer and sync
In the previous inventory sync options, merchants have SKUs and/or product names in QuickBooks and their ecommerce store.
But let’s say a product from your online store doesn't exist in QuickBooks or, in some cases, in QuickBooks but not in an online store. Transferring the missing inventory or transferring and syncing the product with Webgility is a good option.
Keep in mind that Webgility can transfer the product with 0 quantity and then adjust the inventory to match the quantity in QuickBooks or your online store. But that may make tracking the product’s origins difficult because there won’t be a purchase order.
In addition, most stores do not carry information on costs or manufacturers. So while Webgility can transfer these items, you’ll have to enter this information manually later.
Pro tip: You can transfer missing inventory items individually or in bulk with Webgility.
How to transfer missing inventory from a sales channel to QuickBooks Online with Webgility
- Open your Webgility account and select Products > Product Catalog.
- Select the Not in QuickBooks tab, and check the items you’d like to transfer to QuickBooks.
- Select Create in the dialog box to transfer the product to QuickBooks using the existing product information.
How to transfer missing inventory from a sales channel to QuickBooks Desktop with Webgility
- Open your Webgility account and select the Products tab > Transfer Products.
- Review the product information from the sales channel and specify or add the Item Type, Income Account, COGs Account, Asset Account, and other presets for QuickBooks Desktop.
- Once you've confirmed everything is correct, select Create Product.
Ideal use case for transferring missing inventory
Transferring missing inventory or transferring products is most applicable to businesses that sell fewer or highly customized products like art, jewelry, furniture, etc.
This process can help you avoid going into multiple platforms. Just remember that you can’t use Webgility to create or transfer products that don’t already exist in QuickBooks or another sales channel.
Make the most of your ecommerce inventory sync
Regardless of how long you've been in business, if you have yet to consider inventory organization, there's no wrong time to start.
Mapping, matching, and transferring inventory happen before you can sync with Webgility. Once you’re organized, actually syncing inventory only takes a few steps.
But having products that match your stores and system of record is merely the foundation. Webgility’s multichannel inventory sync and pricing capabilities were designed for much more than a simple sync.
When you make the most of inventory automation, you can:
- Adjust prices in QuickBooks and update them across your stores.
- Adjust stock levels and generate purchase orders to prevent stockouts.
- Sync one less item than you actually have to give yourself more time to restock.
- Get notifications when items are almost out of stock to prevent overselling.
- Spend less time managing products in multiple locations.
Ultimately, when you take the necessary steps to match, map, or create inventory with Webgility, you can give yourself more time to spend on what matters most. Imagine doing less manual work over time and, instead, growing your operation, expanding product lines, and taking control of your business finances.
Ready to organize your inventory? All Webgility plans come with free support and five-star onboarding.



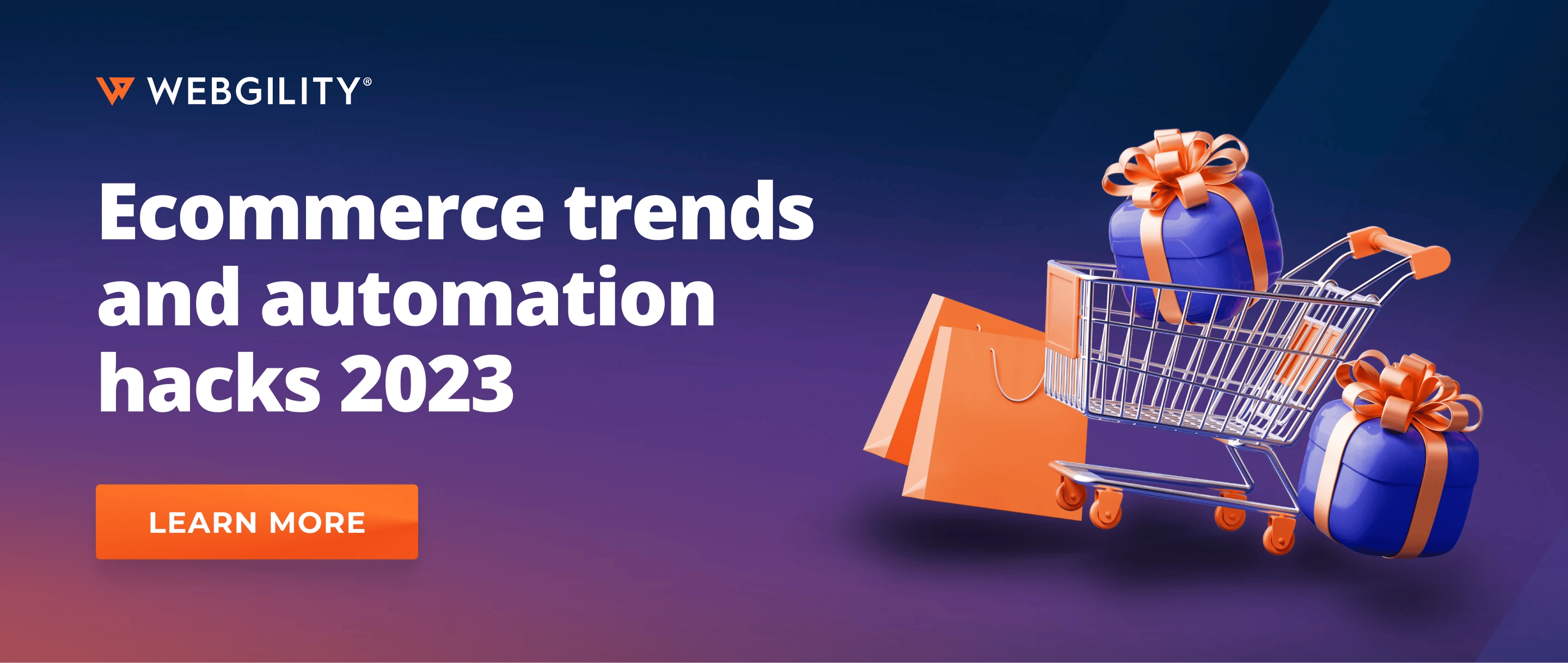
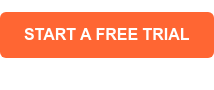
 The Webgility Team
The Webgility Team


